Samsung Galaxy Tab 3 Camera Error
Index of contents
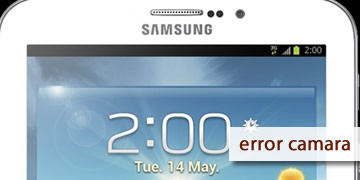
What does this fault mean on the Samsung Galaxy Tab 3 tablet?
Does your Samsung Galaxy Tab 3 show an annoying error message when you try to open the camera? Well, you are in the right place to try to find a solution to this problem. This fault affecting your tablet can have various causes, but today we are going to guide you step by step to solve it, as we will talk about the causes of this problem and also the solutions.
The camera error on a Samsung Galaxy Tab 3 indicates that there is a problem with the camera application or with the camera hardware. This can prevent the camera from opening, photos from being taken correctly, or the image quality from being very poor. This problem has a solution, but to understand how we could solve it, we first need to know the causes that can trigger it:
- Problem with the camera application: The camera application may be failing due to a software error or a problem with the tablet's storage space.
- Outdated Android operating system: If the tablet's Android operating system is not updated to the latest version, there may be compatibility issues with the camera application.
- Third-party camera application: If you are using a third-party camera app, this application may be causing the problem. Therefore, you would need to try another app or the native one that comes with the Samsung Galaxy Tab.
- Problem with the camera hardware: The tablet's camera may be dirty, damaged, or have a technical issue. Therefore, you will probably need to open the tablet to inspect it or leave this task to an expert.
These are the causes that can cause a camera error to appear on your Samsung Galaxy Tab 3 or any tablet using the Android operating system. Now, let's solve this problem!
How could I fix the camera fault on the Samsung Galaxy Tab 3?
We are going to leave you here a list of possible solutions that you can apply to solve this problem. You just have to follow the steps exactly as we have indicated and that's it, we have organized them by difficulty level, from the simplest and easiest to the most complicated:
- Restart the tablet to free up RAM and reset the functions that control the camera: A simple and straightforward restart of the tablet might solve the problem. We lose nothing by trying, except a few minutes of our time, so let's do it. What you need to do is turn off the tablet completely, wait a few minutes, and then turn it back on after a few minutes have passed. Once it is turned on, open the camera application again and check if the problem has disappeared. If the problem persists, please continue with the other steps we will leave you below.
- Close and reopen the camera application and reset it from the settings: If the camera application has frozen or is malfunctioning, you can try closing and reopening it. If it doesn't work, then let's try resetting its settings. To do this, open the camera application and select "Settings," then select "Reset settings" and tap the "Reset" button. Note that this procedure will restore the camera to its default values, which means that if you had a specific configuration for a certain type of photo, these will be lost. Once this is done, check if the problem has disappeared.
- Clean the camera lens of your tablet to rule out that this is the problem: The camera lens may be dirty, which can cause photos to appear blurry or distorted. Please clean the lens with a soft, dry cloth, removing all dust and dirt that may be on the camera. If you notice the lens is very dirty, you can use a cotton swab or a swab moistened with isopropyl alcohol. After cleaning the camera and the tablet in general, check again if the error has disappeared.
- Try a third-party camera app in case the problem persists: If the problem continues, you can try installing a third-party camera application. These applications are free and can be found on the PlayStore. You can try one or another, although we recommend using GCam or OpenCamera, as these are known to be the most reliable. This procedure will help you determine if the problem is with the original Samsung camera application or the tablet's hardware.
- Update the camera application of your Android device: If there is an update available for the camera application, install it to rule out that the problem is due to a specific version being affected. Remember that the latest updates to the applications fix minor bugs and issues that previous versions may have. To do this, go to the Play Store and select "Manage device and apps," then tap the "Available updates" option and look for your camera application. Once the new version is installed, restart the tablet and check if the error has disappeared. If the problem persists, then we will have to update the Android operating system.
- Update the Android operating system of your Samsung Galaxy Tab 3 tablet: Sometimes, when operating systems are updated, they change how they interact with various installed applications, including the camera. That is why we recommend keeping your operating system updated as well as all the applications you use on your mobile phone, including, of course, the camera. To update the operating system, you just need to connect to a stable WiFi network and have the phone with enough battery. Open the "Settings" application on your tablet and look for and select the "About tablet" or "About device" option. Where it says the version of the Android operating system, tap there and the device should automatically search if you have a newer and more stable version available to install. If an update is available, tap "Download and install" and wait a few minutes for the process to complete. It is important not to turn off the tablet and keep it connected so that the battery does not run out, as this process may take a few minutes.
- If the problem persists, please review all the previously mentioned steps: If you have already tried all the above solutions and the problem persists, it is likely that the issue is with an internal component of the tablet. If you think this could be your case, then we recommend calling Samsung technical support so that a qualified technician can inspect the tablet and make the necessary repairs. However, you can do a brief review of everything we have described in this guide of tips.
- Call Samsung technical support for a more thorough review of your tablet: If you do not feel prepared to make these repairs on your own, or if the problem continues after trying all the above solutions, we recommend calling Samsung technical support or a trusted service to thoroughly inspect your Samsung Galaxy Tab 3. They have the right tools for this job, as well as the knowledge and spare parts needed to help you with this problem.
In summary, and to conclude for today, we know that the camera error on a Samsung Galaxy Tab 3 can have several causes, such as a problem with the camera application, a problem with the camera hardware, an outdated Android operating system, or a third-party camera app that does not work well. To solve this problem, you will need to follow this guide of tips we have prepared for you.
That would be all! Remember that if the problem becomes very difficult, you can always count on the Samsung technical service experts or one you trust. Good luck!