Error Cámara de la Samsung Galaxy Tab 3
Índice de contenidos
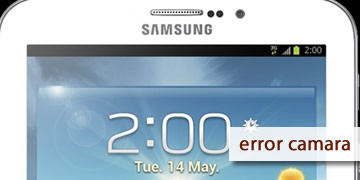
¿Qué es lo que significa esta falla de la tableta Samsung Galaxy Tab 3?
¿Tu Samsung Galaxy Tab 3 te muestra un molesto mensaje de error cuando intentas abrir la cámara? Pues te encuentras en el lugar indicado para intentar encontrar una solución a este problema. Esta falla que afecta a tu tableta puede tener varias causas, pero el día de hoy te vamos a guiar paso a paso para solucionarlo, ya que te hablaremos acerca de las causas de este problema y también de las soluciones.
El error de cámara en una Samsung Galaxy Tab 3 indica que hay un problema con la aplicación de cámara o con el hardware de la cámara. Esto puede impedir que la cámara se abra, que las fotos se tomen correctamente o que la calidad de las imágenes sea muy deficiente. Este problema tiene solución, pero para poder entender cómo podríamos solucionarlo, primero tenemos que conocer las causas que pueden ocasionarlo:
- Problema con la aplicación de cámara: La aplicación de cámara puede estar fallando debido a un error de software o a un problema con el espacio de almacenamiento de la tablet.
- Sistema operativo Android desactualizado: Si el sistema operativo Android de la tablet no está actualizado a la última versión, puede haber problemas de compatibilidad con la aplicación de cámara.
- Aplicación de cámara de terceros: Si estás utilizando una app de cámara de terceros, es posible que esta aplicación esté causando el problema. Por lo que tendrías que probar con otra app o con la nativa que ya viene con la Samsung Galaxy Tab.
- Problema con el hardware de la cámara: La cámara de la tablet puede estar sucia, dañada o tener un problema técnico. Por lo que vas probablemente vas a tener que destapar la tablet para revisarla o dejar esta tarea en manos de un experto.
Estas son las causas que hacen aparecer un error cámara en tu Samsung Galaxy Tab 3 o en cualquier tableta que utilice el sistema operativo de Android. Ahora, ¡vamos a solucionar este problema!
¿Cómo podría arreglar la falla de la cámara de la Samsung Galaxy Tab 3?
Te vamos a dejar por aquí una lista de posibles soluciones que puedes aplicar para solucionar este problema. Solo tienes que seguir los pasos tal cual como te los hemos indicado y listo, los hemos organizado por nivel de dificultad, desde el más sencillo y fácil de todos hasta el más complicado:
- Reinicia la tableta para liberar la memoria RAM y resetear las funciones que controlan la cámara: Puede que un simple y sencillo reinicio de la tableta pueda solucionar el problema. No perdemos nada con intentarlo, más que unos pocos minutos de nuestro tiempo, así que vamos a hacerlo. Lo que tienes que hacer es apagar la tableta por completo, esperar unos minutos y volver a encenderla una vez que hayan pasado unos minutos. Una vez que ya esté encendida, abre de nuevo la aplicación de la cámara y verifica si el problema ha desaparecido. En caso de que el problema persista, por favor sigue con los demás pasos que te vamos a dejar a continuación.
- Cierra y vuelve a abrir la aplicación de cámara y restablécela desde los ajustes: Si la aplicación de cámara se ha quedado colgada o está funcionando mal, puedes intentar cerrarla y volverla a abrir. Si ves que no funciona, entonces vamos a intentar restablecer sus ajustes. Para hacer esto, abre la aplicación de la cámara y selecciona “Ajustes”, luego selecciona en “Restablecer ajustes” y toca el botón de “Restablecer”. Toma en cuenta que este procedimiento va a restaurar la cámara a sus valores por defecto, esto quiere decir que si tenías una configuración en específico para cierto tipo de fotos, estos se perderán. Una vez hecho esto, verifica si el problema ha desaparecido.
- Limpia la lente de la cámara de tu tableta para descartar que este sea el problema: La lente de la cámara puede estar sucia, lo que puede provocar que las fotos se vean borrosas o distorsionadas. Por favor limpia la lente con un paño suave y seco, remueve todo tipo de polvo y suciedad que pueda tener la cámara. Si notas que el lente se encuentra muy sucio, puedes ayudarte con un bastoncillo de algodón o un hisopo humedecido en alcohol isopropílico. Luego de que hayas limpiado la cámara y la tableta en general, vuelve a probar si el error ha desaparecido.
- Prueba una app de cámara de terceros en caso de que el problema persista: Si el problema continúa, puedes intentar instalar una aplicación de cámara de terceros. Estas aplicaciones son gratuitas y las puedes conseguir en la PlayStore. Puedes probar alguna que otra, aunque te recomendamos utilizar la GCam o la OpenCamera, ya que estas sabemos que son las más confiables. Este procedimiento te ayudará a descartar si el problema es de la aplicación de la cámara original Samsung o del hardware de la tableta.
- Actualiza la aplicación de cámara de tu dispositivo Android: Si hay una actualización disponible para la aplicación de cámara, instálala para descartar que el problema sea porque una versión en específico se ha visto afectada. Recuerda que las últimas actualizaciones de las aplicaciones corrigen bugs y fallos menores que puedan tener las versiones anteriores. Para hacer esto, ve a la Play Store y selecciona “Administrar dispositivo y apps”, luego toca la opción de “Actualizaciones disponibles” y busca tu aplicación de cámara. Una vez que se ha instalado la nueva versión, reinicia la tableta y verifica si el error ha desaparecido. Si el problema persiste, entonces vamos a tener que actualizar el sistema operativo Android.
- Actualiza el sistema operativo Android de tu tableta Samsung Galaxy Tab 3: A veces, los sistemas operativos cuando se actualizan cambian la manera de cómo interactúan con diversas aplicaciones instaladas, incluyendo la cámara. Es por ello que te recomendamos mantener tu sistema operativo actualizado y también todas las aplicaciones que usas en tu teléfono móvil, incluyendo por supuesto, la cámara. Para actualizar el sistema operativo, solo tienes que conectarte a una red Wifi que sea estable y tener el teléfono con suficiente batería. Abre la aplicación “Ajustes” en tu tableta y busca y selecciona la opción “Acerca de la tableta” o “Acerca del dispositivo”. Donde dice la versión del sistema operativo Android, dale un toque allí y el dispositivo debería buscar automáticamente si tienes una versión más nueva y estable disponible para instalar. Si hay una actualización disponible, toca en “Descargar e instalar” y espera unos minutos a que el proceso termine. Es importante que no apagues la tableta y la mantengas conectada para que no se le descargue la batería, ya que este proceso puede demorar unos cuantos minutos.
- Si el problema persiste, por favor repasa todos los pasos anteriormente mencionados: Si ya has probado todas las soluciones anteriores y el problema persiste, es probable que el problema se encuentre en un componente interno de la tableta. Si crees que este podría ser tu caso, entonces te recomendamos hacerle una llamada al soporte técnico de Samsung para que un técnico calificado revise la tableta y pueda hacer las reparaciones que sean necesarias. Sin embargo, puedes hacer un pequeño y breve repaso de todo lo que te hemos descrito en esta guía de consejos.
- Llama al soporte técnico de Samsung para una revisión más completa de tu tableta: Si no te sientes preparado para hacer estas reparaciones por tu cuenta, o si el problema continua luego de haber probado todas las soluciones anteriores, te recomendamos hacerle una llamada al soporte técnico de Samsung o a un servicio técnico de tu confianza para que puedan revisar a fondo tu Samsung Galaxy Tab 3. Ellos disponen de las herramientas adecuadas para hacer este trabajo, además de contar con los conocimientos y repuestos necesarios para ayudarte con este problema.
En resumen y para finalizar por el día de hoy, sabemos que el error de la cámara en una Samsung Galaxy Tab 3 puede tener varias causas, como un problema con la aplicación de cámara, un problema con el hardware de la cámara, un sistema operativo Android desactualizado o una app de cámara de terceros que no funciona bien. Para solucionar este problema, lo que tendrías que hacer es seguir esta guía de consejos que hemos preparado para ti.
¡Eso sería todo! Recuerda que si el problema se pone muy difícil, siempre puedes contar con los expertos en servicio técnico de Samsung o alguno que sea de tu confianza. ¡Buena suerte!