Spotify 17 Error
Index of contents
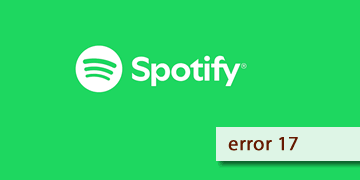
What does this problem that appears on your Spotify mean?
Were you trying to listen to your favorite music, and Spotify decided to show you an error? The error code 17 on Spotify is a common issue that can appear when attempting to install or update the application on Windows. This error is often related to failures in the Windows Installer service or conflicts with older versions of the program.
The good news is that this issue can be resolved, and we’re here to explain how you can fix it. The best part? It likely won’t take more than 15 or 20 minutes. Let’s get started!
This error mainly occurs due to problems with installing or updating the application on Windows systems. Here are some of the most common causes:
- Windows Installer is not functioning properly: This service is used by the operating system to install applications on Windows, and its malfunction can cause errors not only in Spotify but also in other apps you may need to install or uninstall.
- Outdated version of Spotify: Having outdated or incomplete versions can cause conflicts with new updates. Always ensure your Spotify app and operating system are up-to-date.
- Corrupted or damaged files: Some Spotify installation files may have been damaged during downloads or previous processes. This can also happen if the installer download is interrupted due to a lost internet connection, leaving the file corrupted.
- Compatibility issues: The application may not be properly configured to run on your version of Windows. This can often be resolved by completely reinstalling the application.
What are the steps to solve error code 17 on Spotify?
We are going to provide you with a list of steps so that you can solve this problem on your Windows operating system. Luckily, all of these steps are very easy and simple to accomplish:
- Restart the operating system completely: Sometimes, a simple restart of the Windows operating system can solve all the issues. Make sure to restart your computer or mobile device before proceeding with any other steps in this guide. Once the system has restarted, check if the error persists or has been resolved. If the problem continues, please keep reading to find the right solution.
- Restart the Windows Installer service: Let’s check and restart the service that manages installations in the operating system. To do this, press the Windows + R keys to open the "Run" dialog box. Type “services.msc” and press Enter. Look for “Windows Installer” in the list, right-click on the service, and select Restart. Now try installing or updating Spotify again.
- Repair or reset Spotify from Windows Settings: If the error persists, try repairing the installation. To do this, go to “Settings” in Windows and then to the “Apps” section. Find “Spotify” in the list and select “Advanced Options.” Choose the “Repair” option and wait for the process to finish. If this doesn’t work, select “Reset” instead of “Repair” to restore Spotify to its default settings.
- Update to the latest version of Spotify: It’s essential to always have the latest version of Spotify to avoid problems. If you can open Spotify, go to “Settings” or “Preferences” within the app. Select “About” and check for available updates. If you cannot access the app, ensure you always download the latest version from its official website. For this, proceed to the next step.
- Uninstall and reinstall Spotify on your operating system: Sometimes, uninstalling and reinstalling from scratch is the most effective solution. To do this, open the “Settings” in Windows and go to the “Apps” section. Locate Spotify and select the “Uninstall” option. Download the latest version of Spotify from its official website and then follow the installer’s instructions to complete the installation.
- Check Spotify’s compatibility in compatibility mode: If you’re using an older version of Windows, run the installer in compatibility mode. To do this, right-click on the installation file. Select “Properties” and then go to the “Compatibility” tab. Check the box “Run this program in compatibility mode for:” and choose an older version of Windows. Now try installing Spotify again. You may need to test this with compatibility modes for Windows 7 and Windows XP.
- Contact Spotify technical support: If the problem is not resolved after following these steps, contact Spotify’s official technical support. They will provide you with a personalized solution for your case.
And that’s it! We hope we’ve been of great help and that you can continue enjoying your music normally. Remember, keeping both your operating system and Spotify application up to date can help prevent these types of issues in the future.