Spotify 101 Error
Index of contents
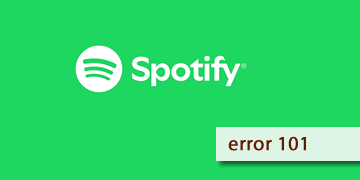
Why does this error code appear on your Spotify?
Your favorite music at risk! The error code 101 on Spotify occurs when the application cannot connect to the Internet, preventing you from playing your favorite music or logging in. This error is often caused by incorrect configurations in the firewall, antivirus, router, or even issues with your Internet provider.
But there’s no need to worry too much. The good news is that you can fix this issue and continue enjoying Spotify without further problems. Without further ado, let’s get started!
This error appears when Spotify detects an Internet connection issue. Here are the most common causes that may trigger this problem:
- A firewall or antivirus blocking the connection: Certain security settings may restrict access to Spotify.
- A misconfigured router or proxy: Incorrect settings on your router or proxy (if you’re using one) can prevent Spotify from connecting to the server.
- Issues with the Internet Service Provider (ISP): Temporary outages or issues with your Internet provider can disrupt the service.
- Unstable or slow Internet connection: Spotify requires a stable connection to function properly.
Steps to fix error code 101 on Spotify
By following the steps we have taken in this guide, we are sure that you will be able to solve this problem. We have ordered them for you, we only have to follow them all by the letter:
- Restart the operating system first: A simple restart, whether of the Windows operating system, an Apple device, or an Android device, can often solve all the problems. Make sure to restart your computer or mobile device before following the steps in this guide. Once the system has restarted, check if the error persists or has been resolved. If the problem continues, please keep reading to find the right solution.
- Check your Internet connection: Before making any technical adjustments, ensure your connection is active and functioning properly. It may seem simple, but please follow the steps below to address the issue. Try loading a webpage or streaming a video online (e.g., on YouTube). If you don’t have an active connection, restart your router and check the service status with your Internet provider.
- Configure your firewall and antivirus: Your security software may be blocking Spotify, and you may need to grant it permissions or remove restrictions. To do this, open your firewall or antivirus settings. Look for an option to allow specific applications and add Spotify to the list of allowed apps. Save the changes, restart, and try using Spotify again.
- Restart your router and fiber optic ONT modem: A simple restart can resolve Internet connection issues. Turn off your router or modem and wait about 30 seconds. Turn it back on and check if Spotify connects without problems. If the issue persists, try connecting your device directly to the router with an Ethernet cable to rule out Wi-Fi issues.
- Disable proxy settings in Spotify: Spotify may experience issues if a proxy is enabled. Open Spotify, go to “Settings,” and select “Show Advanced Settings.” In the “Proxy” section, select “No Proxy.” Save the changes and close the app. Reopen Spotify and check if the error has disappeared.
- Update Spotify to the latest available version: Using an outdated version can cause connection errors and leave you without music. Download the latest version from Spotify’s official website or the Play Store or App Store. If you’re using the desktop version, check for updates within the app. Go to “Settings” or “Preferences” within the app, select “About,” and check if updates are available.
- Check the DNS settings of your Internet connection: DNS issues can also affect Spotify’s connectivity. Go to your device’s network settings and change the DNS servers to 8.8.8.8 and 8.8.4.4 (Google’s DNS servers). Save the changes and restart your Internet connection. Check if the error persists in Spotify.
- Contact Spotify technical support if the issue persists: If none of the previous steps work, reach out to Spotify’s technical support. They will likely be able to provide personalized assistance to resolve the issue.
After following all the steps in this guide, you should now have resolved the problem. If so, share this guide with others who might face this issue. Thank you so much for reading, and good luck!