Error 17 de Spotify
Índice de contenidos
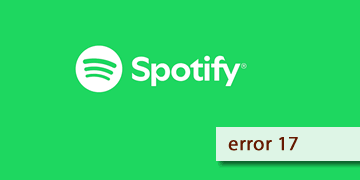
¿Qué significa este problema que aparece en tu Spotify?
¿Querías escuchar tu música favorita y a Spotify le ha dado por mostrarte un error? El código de error 17 en Spotify es un problema común que puede aparecer al intentar instalar o actualizar la aplicación en Windows. Este error suele estar relacionado con fallas en el servicio Windows Installer o con conflictos de versiones antiguas del programa.
La buena noticia es que esta falla puede solucionarse y te vamos a explicar cómo podrías hacerlo. Lo mejor de todo es que seguramente no te tomara más de unos 15 o 20 minutos. ¡Vamos!
Este error ocurre principalmente debido a problemas con la instalación o actualización de la aplicación en sistemas Windows. Aquí hay algunas de las causas más frecuentes:
- Windows Installer no está funcionando correctamente: Este servicio es el que usa el sistema operativo para instalar aplicaciones en Windows, y su fallo puede provocar errores no solo en Spotify, sino en otras aplicaciones que necesites instalar o desinstalar.
- Versión antigua de Spotify: La presencia de versiones desactualizadas o incompletas puede generar conflictos con nuevas actualizaciones. Recuerda siempre mantener tu actualizado la aplicación de Spotify y también tu sistema operativo.
- Archivos corruptos o dañados: Algunos archivos de instalación de Spotify pueden haberse dañado durante descargas o procesos previos que hayas realizado. También puede pasar que cuando descargas el instalador y se interrumpe la conexión a internet, el archivo termina por dañarse.
- Problemas de compatibilidad: La aplicación podría no estar configurada correctamente para ejecutarse en la versión de Windows instalada. Un error que puede ser solucionado reinstalando la aplicación por completo.
¿Cuáles son los pasos para resolver el código de error 17 en Spotify?
Te vamos a dejar por aquí una lista de sencillos pasos para que puedas solucionar este problema en tu sistema operativo Windows. Afortunadamente, todos los pasos son muy fáciles y sencillos de realizar:
- Reinicia el sistema operativo por completo: A veces, un simple reinicio del sistema operativo Windows puede ser la solución a todos los problemas. Asegúrate de haber reiniciado el computador o tu dispositivo móvil antes de proceder con cualquier otro paso de esta guía. Una vez reiniciado todo el sistema, comprueba si el error persiste o se ha solucionado. Si el problema continua, por favor sigue leyendo para que encontremos la solución adecuada.
- Reinicia el servicio de Windows Installer: Vamos a verificar y reiniciar el servicio que gestiona las instalaciones del sistema operativo. Para ello, presiona las teclas Windows + R para abrir el cuadro de "Ejecutar". Escribe “services.msc” y presiona Enter. Busca “Windows Installer” en la lista y haz clic derecho sobre el servicio y selecciona Reiniciar. Ahora intenta instalar o actualizar Spotify nuevamente.
- Repara o restablece Spotify desde la Configuración de Windows: Si el error persiste, intenta reparar la instalación. Para ello, ve a “Configuración” en Windows y luego al apartado de “Aplicaciones”. Busca “Spotify” en la lista y selecciona “Opciones avanzadas”. Elige la opción de “Reparar” y espera a que el proceso termine. Si esto no funciona, selecciona “Restablecer” en vez de la opción de “Reparar” para restaurar la configuración original de Spotify.
- Actualiza a la versión más reciente de Spotify: Es esencial tener siempre la última versión de Spotify para evitar problemas. Si logras abrir Spotify, ve a “Configuración” o “Ajustes” dentro de la misma aplicación. Selecciona “Acerca de” y verifica si hay actualizaciones disponibles. Si no puedes acceder a la app, asegúrate de descargar siempre la versión más reciente desde su sitio oficial. Para ello, vamos con el siguiente paso.
- Desinstala y reinstala Spotify en tu sistema operativo: A veces, desinstalar y volver a instalar desde cero es la solución más efectiva. Para que podamos hacer esto, tienes que abrir la “Configuración” de Windows y seleccionar el apartado de “Aplicaciones”. Localiza a Spotify y selecciona la opción de “Desinstalar”. Descarga la versión más reciente de Spotify desde su página oficial y luego instala el archivo siguiendo las instrucciones del instalador.
- Verifica la compatibilidad de Spotify en modo de compatibilidad: Si usas una versión antigua de Windows, ejecuta el instalador en modo de compatibilidad. Para ello, haz clic derecho sobre el archivo de instalación. Selecciona “Propiedades” y luego ve a la pestaña de “Compatibilidad”. Marca la casilla “Ejecutar este programa en modo de compatibilidad para:” y elige una versión anterior de Windows. Ahora intenta instalar Spotify nuevamente. Este procedimiento tendrás que hacerlo con el modo de compatibilidad para Windows 7 y luego Windows XP.
- Contacta con el soporte técnico de Spotify: Si después de seguir estos pasos el problema no se resuelve, contacta con el soporte técnico oficial de Spotify. Ellos van a proporcionarte una solución personalizada para tu caso.
¡Y eso sería todo! Esperamos haberte sido de mucha ayuda y que puedas seguir escuchando tu música con total y completa normalidad. Recuerda que mantener siempre actualizado tu sistema operativo y tu aplicación de Spotify puede ayudar a evitar este tipo de problemas a futuro.