Spotify 404 Error
Index of contents
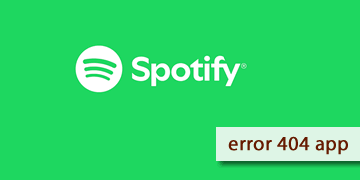
What does this error that appears on Spotify mean?
The dreaded error 404 on Spotify! A failure that, without a doubt, won’t let you enjoy your favorite music. This error can appear on Spotify when the app fails to load content due to Internet connection problems or network restrictions. If you’re using the web version of Spotify, this error might also be caused by an outdated browser or corrupted cache files.
But there’s no need to worry too much, because today we have the solution to this problem. You’ll likely be able to fix it in less than 15 minutes, so let’s get started!
Error 404 indicates that the Spotify app cannot access the necessary data to load its content. To fix it, we first need to understand the possible causes:
- Internet connection problems: An unstable network or restricted access can cause this error in your app.
- Corrupted browser cache: If you use Spotify through a browser, cached data may be damaged.
- A firewall or antivirus blocking access: Security settings might prevent Spotify from accessing its servers.
- Spotify’s server is temporarily unavailable: Although rare, the servers may experience issues, especially during maintenance, leaving you without music.
Here are the solutions we recommend to fix error 404 on Spotify
You can follow the steps we give you in this guide, and you will surely find the right solution for your problem:
- Restart the operating system on the devices you use Spotify: Restarting the operating system, whether it's Windows, an Apple device, or Android, can solve most problems. All you need to do is turn off the device and turn it back on, a process that won’t take more than 5 minutes. Once the system has restarted, check if the error persists or has been resolved. If the issue continues, please keep reading to find a solution.
- Check your Internet connection: Ensure your Internet connection is functioning properly. Check if you can open other websites or apps on your device. Restart your router or modem if you detect Wi-Fi connectivity issues. If you're connected to a public network, try switching to a private network or use mobile data.
- Update the Spotify app to the latest stable version available: Using an outdated version can cause playback errors. Go to your device’s app store (Google Play Store or App Store), search for Spotify, and select “Update.” If you use the web version, ensure your browser is updated to the latest version available.
- Clear the browser cache (for Spotify Web users): Cached data in your web browser might be corrupted, damaged, or accumulated over time. In your browser, go to “Settings” or “History.” Select the option “Clear browsing data.” Check the cache option and select the appropriate time range (we recommend choosing "All"). Close the browser and reopen it. Now refresh the Spotify webpage and try logging in again.
- Check your firewall or antivirus for security blocks: Configure your firewall or antivirus to allow Spotify access. Open your antivirus or firewall settings and look for the “Allowed Applications” section. Add Spotify to the list and save the changes. Restart Spotify to check if the issue has been resolved.
- Restart the app or browser and keep it updated to the latest version available: A quick restart can fix temporary issues with Spotify. To do this, close the Spotify app and/or browser completely and reopen it. Then, check if updates are available for both your browser and the Spotify app. If you find new versions, download and install them.
- Switch networks or enable/disable the VPN: If the error persists and you suspect your connection is restricted, try using a VPN. If you are already using a VPN, we recommend disabling it to see if that resolves the issue. Otherwise, download a reliable and free VPN app (we recommend ProtonVPN). Connect to a server in your country or a nearby region. Open Spotify and check if the error has disappeared.
- Contact Spotify technical support if the problem persists: If the previous solutions don’t work, reach out to Spotify’s technical support team for personalized assistance. They will likely provide the right solution for your case. However, we’re confident that the steps above should have resolved the issue by now.
Thank you so much for reading this far! You’ve likely solved the problem by following the steps in our guide. If so, please share it with your friends or anyone who might have the same issue.